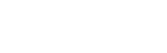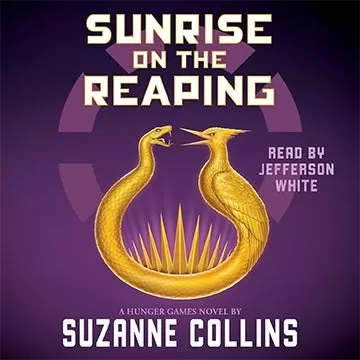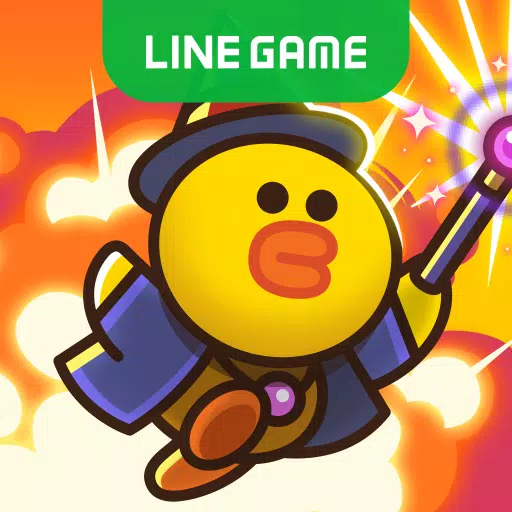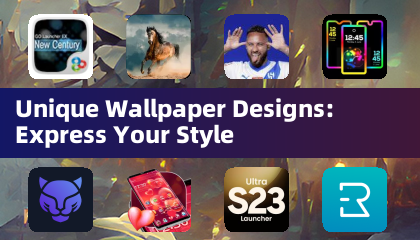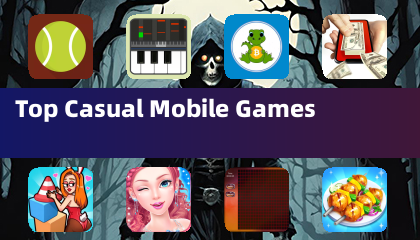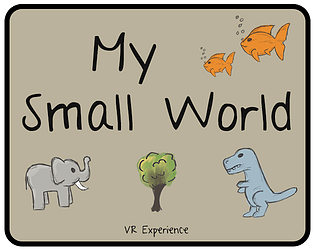Sony Dualsenseは、その革新的な機能、優れたグリップ、人間工学に基づいたデザインのおかげで、最高のPS5コントローラーとして際立っており、 PlayStation 5でのゲームエクスペリエンスを向上させます。最高のゲームPCに接続することは、DualShock 4で挑戦的だったかもしれませんが、DualSenseはより堅牢なPCサポートを提供し、最高のPCコントローラーの中でトップの候補となっています。以下に、デュアルセンスをPCに接続する方法に関する簡単なガイドを示します。

PS5コントローラーとPCをペアリングするために必要なアイテム
- データ対応のUSB-Cケーブル
- PC用のBluetoothアダプター
デュアルセンスをPCに接続するのは簡単ですが、適切な機器が必要です。デュアルセンスには、個別に購入したときにUSBケーブルが付属していません。すべてのPCにBluetoothが組み込まれているわけではありません。デュアルセンスとPCとペアリングするには、データ転送をサポートするUSB-Cケーブルが必要です。一部の予算ケーブルは電源のみを提供します。 PCにUSB-Cポートがある場合は、C-To-Cケーブル、または従来の長方形のUSBポートにUSB-C-To-Aケーブルを使用できます。
PCにBluetoothがない場合、追加するのは簡単です。 PCIeスロットに適合するものから無料のUSBポートが必要なものまで、多数のBluetoothアダプターが利用可能です。

私たちのトップピック
クリエイティブBT-W5 Bluetoothトランスミッター
Amazonでご覧ください
USBを介してPS5コントローラーをPCにペアリングする方法

- 選択したUSBケーブルをPCの開いたポートに差し込みます。
- ケーブルのもう一方の端をデュアルセンスコントローラーのUSB-Cポートに差し込みます。
- Windows PCがDualSenseコントローラーをゲームパッドとして認識するのを待ちます。
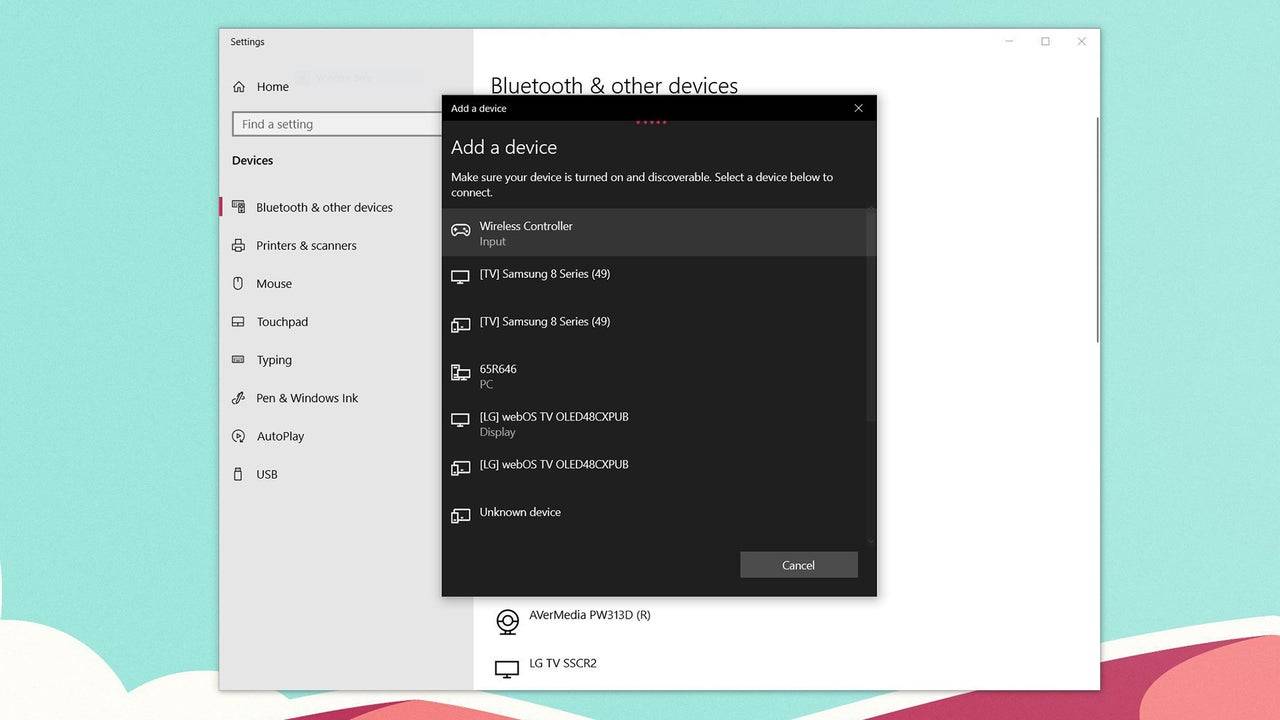
PS5デュアルセンスコントローラーをBluetoothを介してPCとペアリングする方法
- Windowsキーを押し、「Bluetooth」と入力し、メニューから** Bluetoothおよびその他のデバイス**を選択して、PCのBluetooth設定にアクセスします。
- [Bluetoothまたはその他のデバイス**を追加]を選択します。
- ポップアップウィンドウで** bluetooth **を選択します。
- デュアルセンスコントローラー(切断されて電源が切れていることを確認してください)で、PSボタンを押し続け、タッチパッドの下のライトバーが点滅し始めるまで(D-PADの隣)ボタンを同時に作成します。
- PCで、利用可能なBluetoothデバイスのリストからDualSenseコントローラーを選択します。