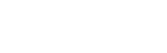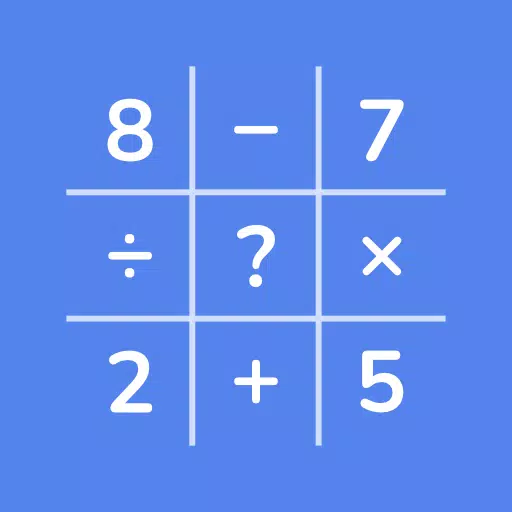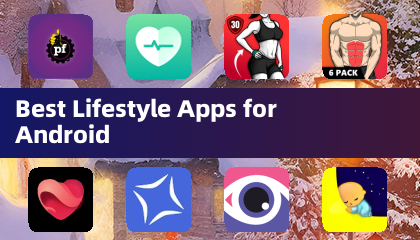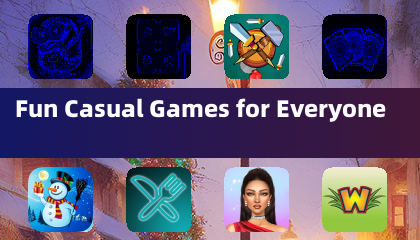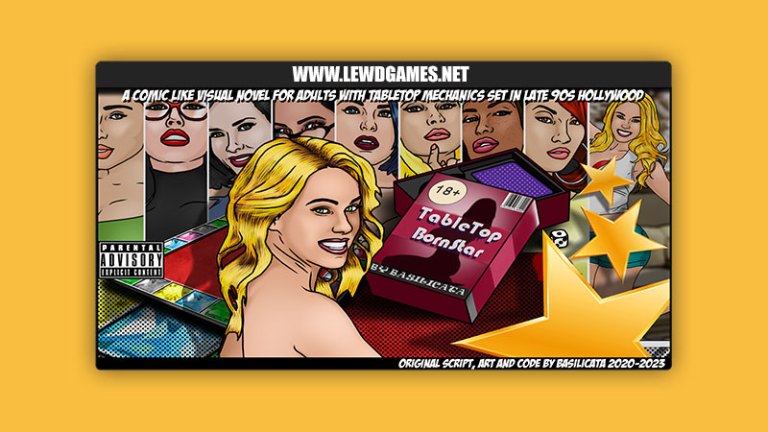Este guia detalha como instalar e usar o Emudeck para jogar jogos de equipamento da SEGA Game no seu baralho Steam, incluindo otimizar o desempenho e a solução de problemas em potenciais problemas. Abordaremos tudo, desde a configuração inicial até a corrigindo problemas comuns após as atualizações do convés do vapor.
links rápidos
- antes de instalar emudeck
- instalando emudeck no deck do vapor
- transferindo ROMs de equipamentos de jogo e usando o Steam ROM Manager
- resolvendo obras de arte ausentes em emudeck
- jogando jogos de equipamento de jogo no convés do vapor
- Instalando o carregador de decks no convés do vapor
- instalando o plugin de ferramentas elétricas
- solucionando o carregador de decks após uma atualização do convés a vapor
The Sega Game Gear, um console de mão pioneiro, agora encontra uma nova casa no convés do vapor graças a Emudeck. Este guia garante uma experiência de jogo suave e otimizada. Atualizações recentes recomendam o uso de ferramentas elétricas via carregador de deco para desempenho de pico.
Antes de instalar emudeck
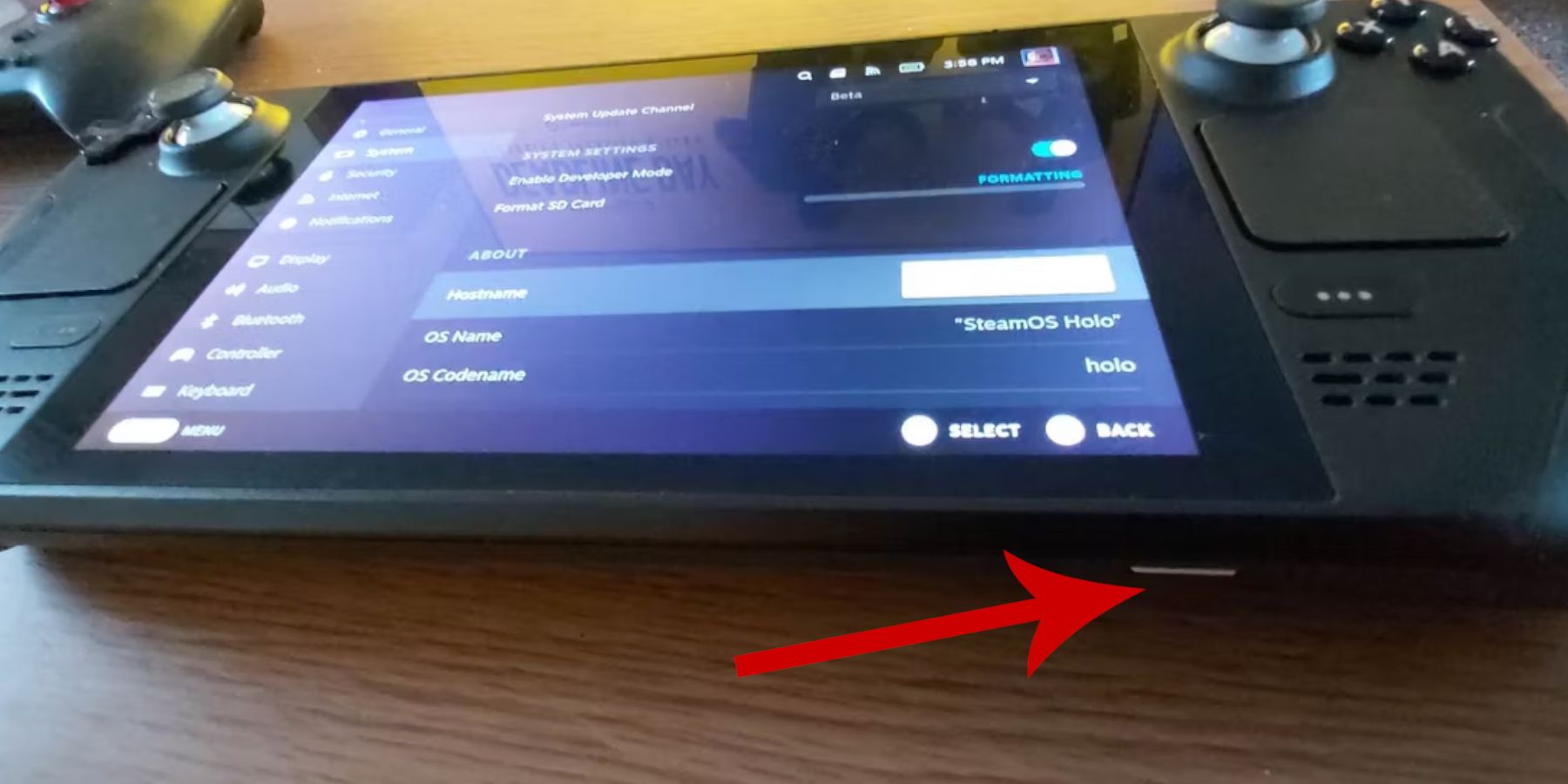 Prepare seu convés a vapor com estas etapas essenciais: <🎜
Prepare seu convés a vapor com estas etapas essenciais: <🎜
Ativar modo Desenvolvedor:
- Pressione o botão de vapor.
- Navegue até o menu do sistema.
- nas configurações do sistema, habilite o modo de desenvolvedor.
- Acesse o novo menu do desenvolvedor.
- sob diversos, ative a depuração remota do CEF.
- reinicie o seu baralho a vapor.
itens recomendados:
- a2 cartão microSD (ou disco rígido externo) para armazenar ROMs e emuladores.
- teclado e mouse (opcional, mas altamente recomendado para facilitar o gerenciamento de arquivos). <🎜 🎜 🎜 🎜 🎜 🎜 🎜 🎜 🎜 🎜>
- Instalando emudeck no convés do vapor
Vamos instalar emudeck:
- Mude para o modo desktop.
- Abra um navegador da web e baixe o EmuDeck.
- Escolha a versão do SteamOS e selecione Instalação personalizada.
- Selecione seu cartão SD como local de instalação principal.
- Escolha os emuladores desejados (RetroArch, Emulation Station, Steam ROM Manager são recomendados).
- Ativar salvamento automático.
- Conclua a instalação.
Quick Settings (dentro do EmuDeck):
- Certifique-se de que o salvamento automático esteja ativado.
- Ativar correspondência de layout do controlador.
- Defina Sega Classic AR para 4:3.
- Ative os dispositivos portáteis LCD.
Transferindo ROMs do Game Gear e usando o Steam ROM Manager
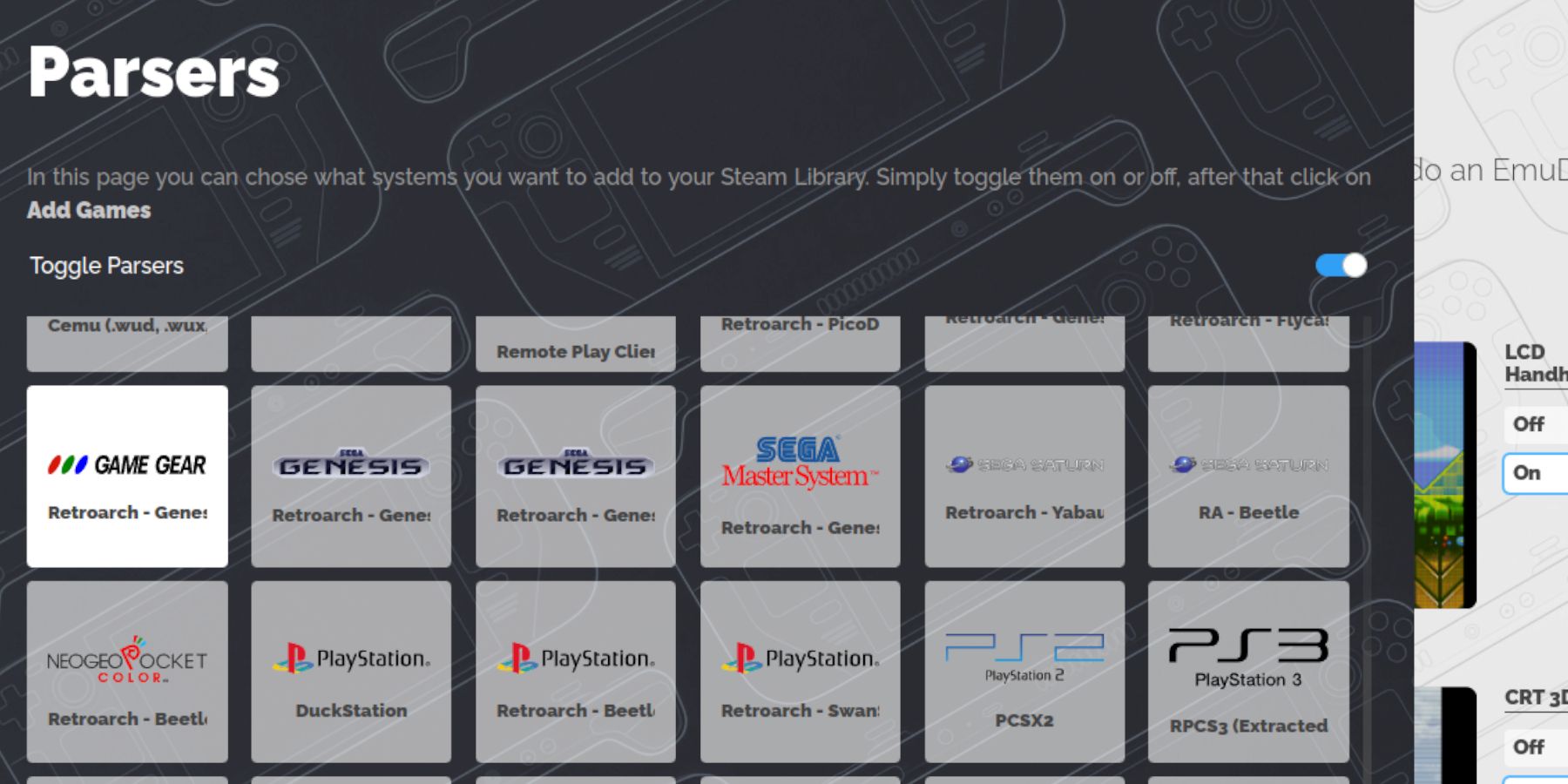 Adicione seus jogos:
Adicione seus jogos:
Transferir ROMs:
- No modo Desktop, use o Dolphin File Manager para navegar até a pasta
Emulation/ROMs/gamegeardo seu cartão SD. - Transfira suas ROMs do Game Gear para esta pasta.
Gerenciador de ROM Steam:
- Abra o EmuDeck e inicie o Steam ROM Manager.
- Feche o cliente Steam quando solicitado.
- Selecione o ícone do Game Gear.
- Adicione seus jogos e analise-os.
- Verifique a arte e salve no Steam.
Resolvendo arte faltante no EmuDeck
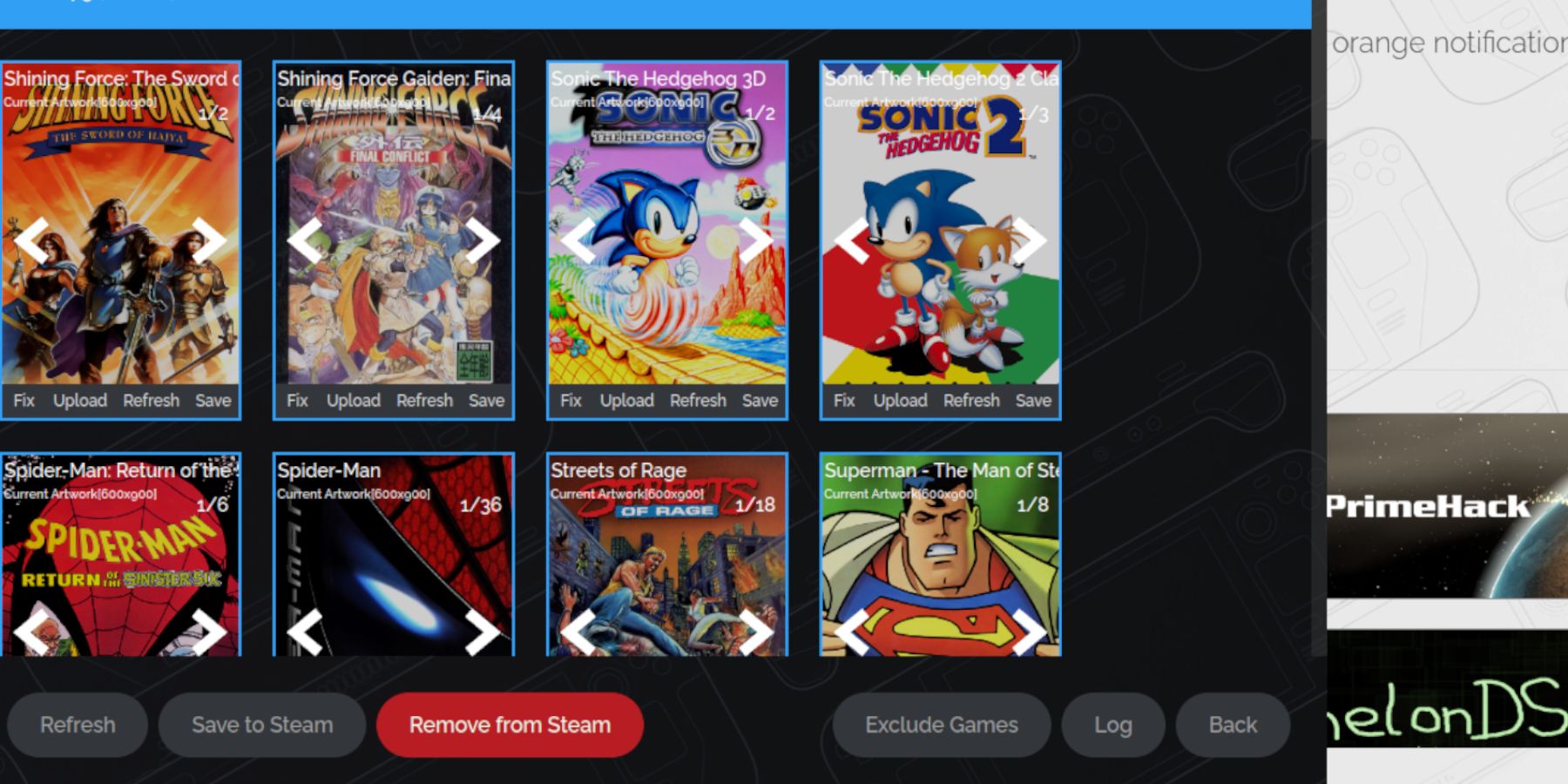 Corrigir arte ausente ou incorreta:
Corrigir arte ausente ou incorreta:
- Use a função "Fix" no Steam ROM Manager, pesquisando pelo título do jogo.
- Remova todos os números que precedem os títulos dos jogos nos nomes dos arquivos ROM, pois isso pode interferir na detecção da arte.
- Carregue manualmente a arte faltante por meio da função de upload do Steam ROM Manager, usando imagens salvas na pasta Imagens do seu Steam Deck.
Jogando jogos de Game Gear no Steam Deck
- Mude para o modo de jogo.
- Acesse sua Biblioteca e a guia Coleções.
- Selecione seu jogo Game Gear e jogue.
Configurações de desempenho (QAM > Desempenho):
- Ative "Usar perfil por jogo".
- Aumente o "Limite de quadros" para 60 FPS.
Instalando Decky Loader no Steam Deck
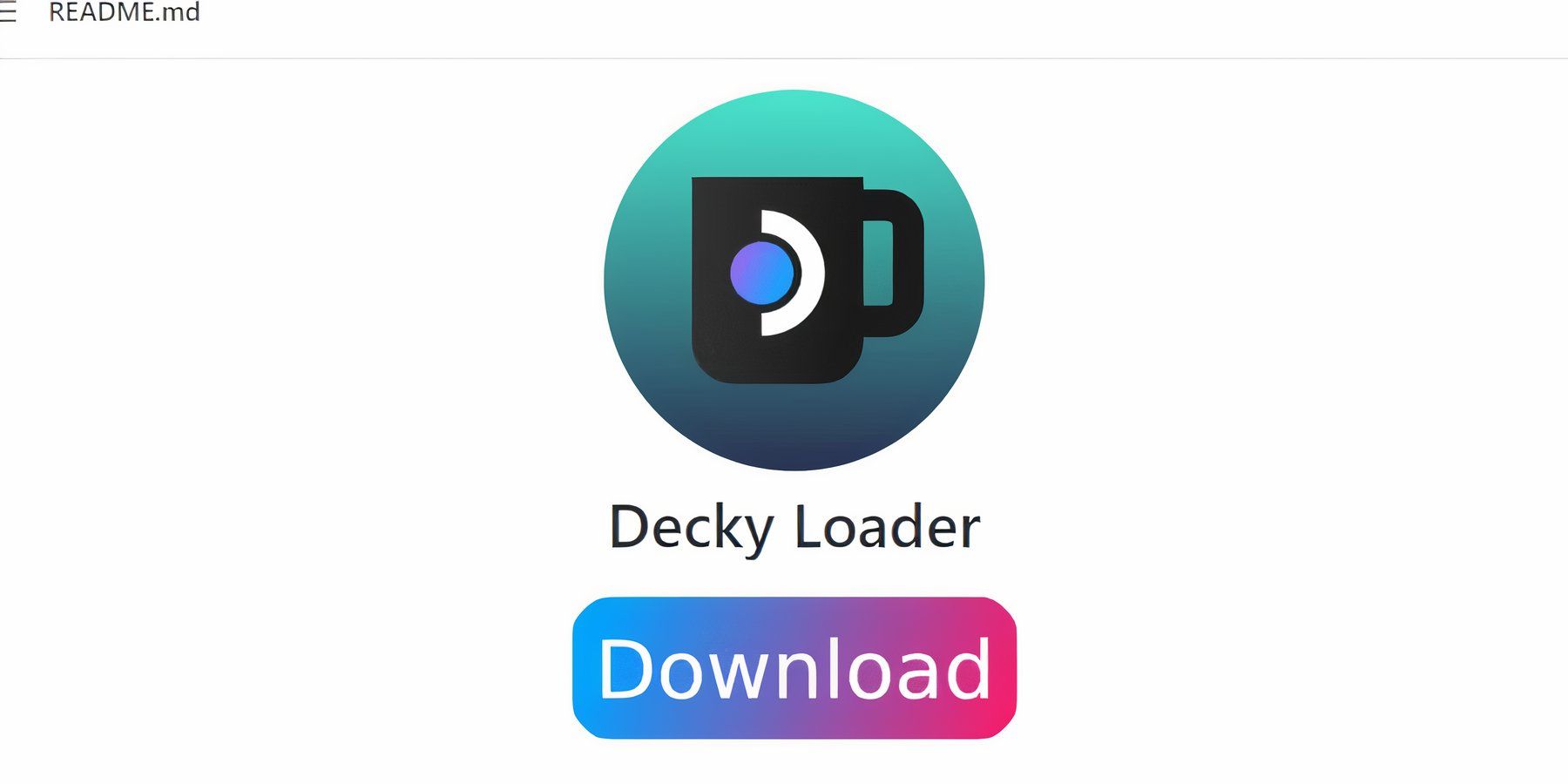 Instale o Decky Loader para controle aprimorado:
Instale o Decky Loader para controle aprimorado:
- Mude para o modo desktop.
- Baixe Decky Loader em sua página GitHub.
- Execute o instalador e escolha Instalação recomendada.
- Reinicie seu Steam Deck no modo de jogo.
Instalando o plug-in de ferramentas elétricas
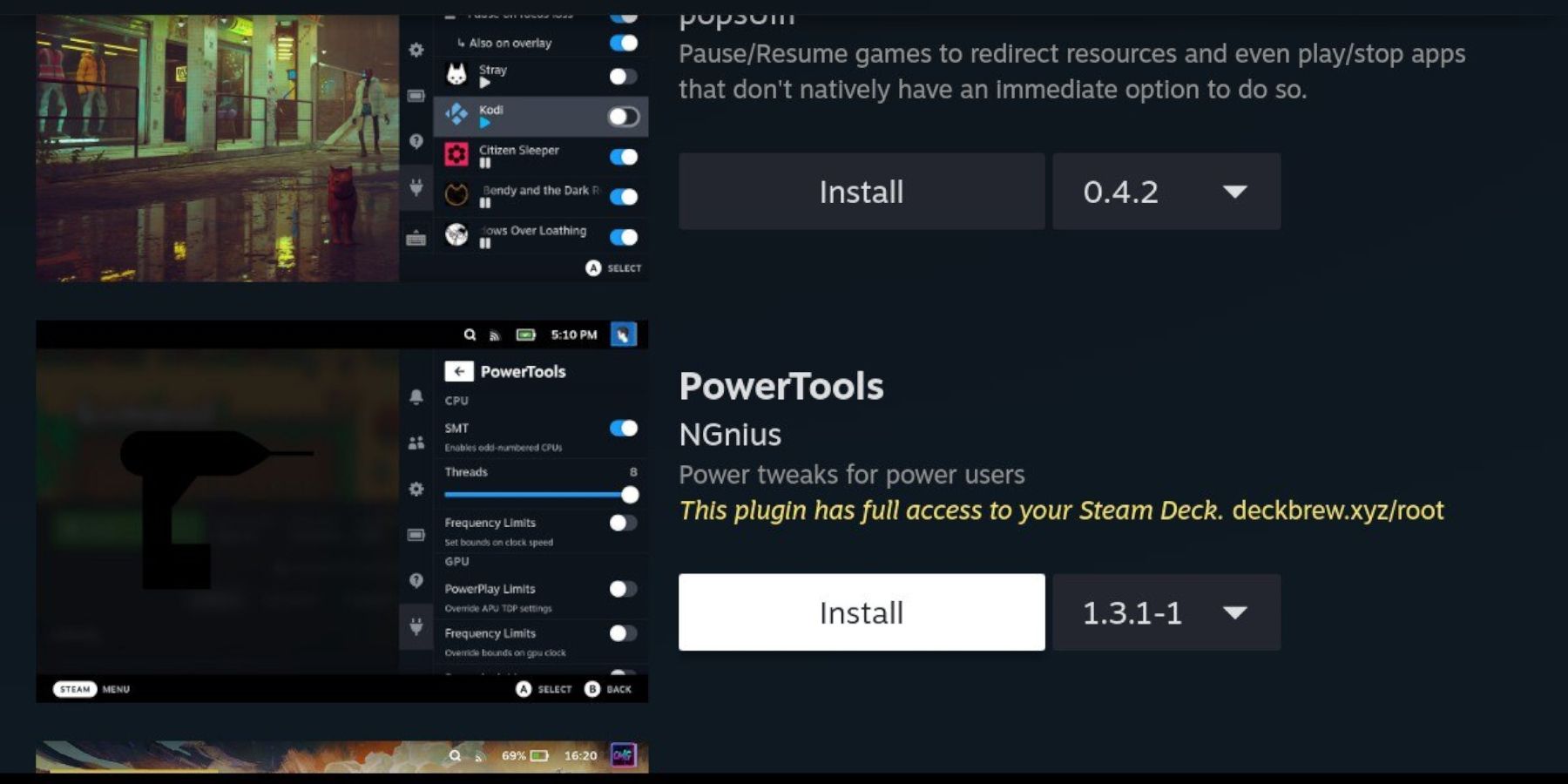 Instalar e configurar ferramentas elétricas:
Instalar e configurar ferramentas elétricas:
- Access Decky Loader via Qam.
- Abra a loja de Decky e instale o plug -in Power Tools.
- dentro das ferramentas elétricas, desative o SMTS, defina threads como 4, ative o controle manual da GPU e defina a frequência do relógio da GPU como 1200. Habilitar por perfil de jogo.
Solução de problemas de Decky Loader após uma atualização do convés a vapor
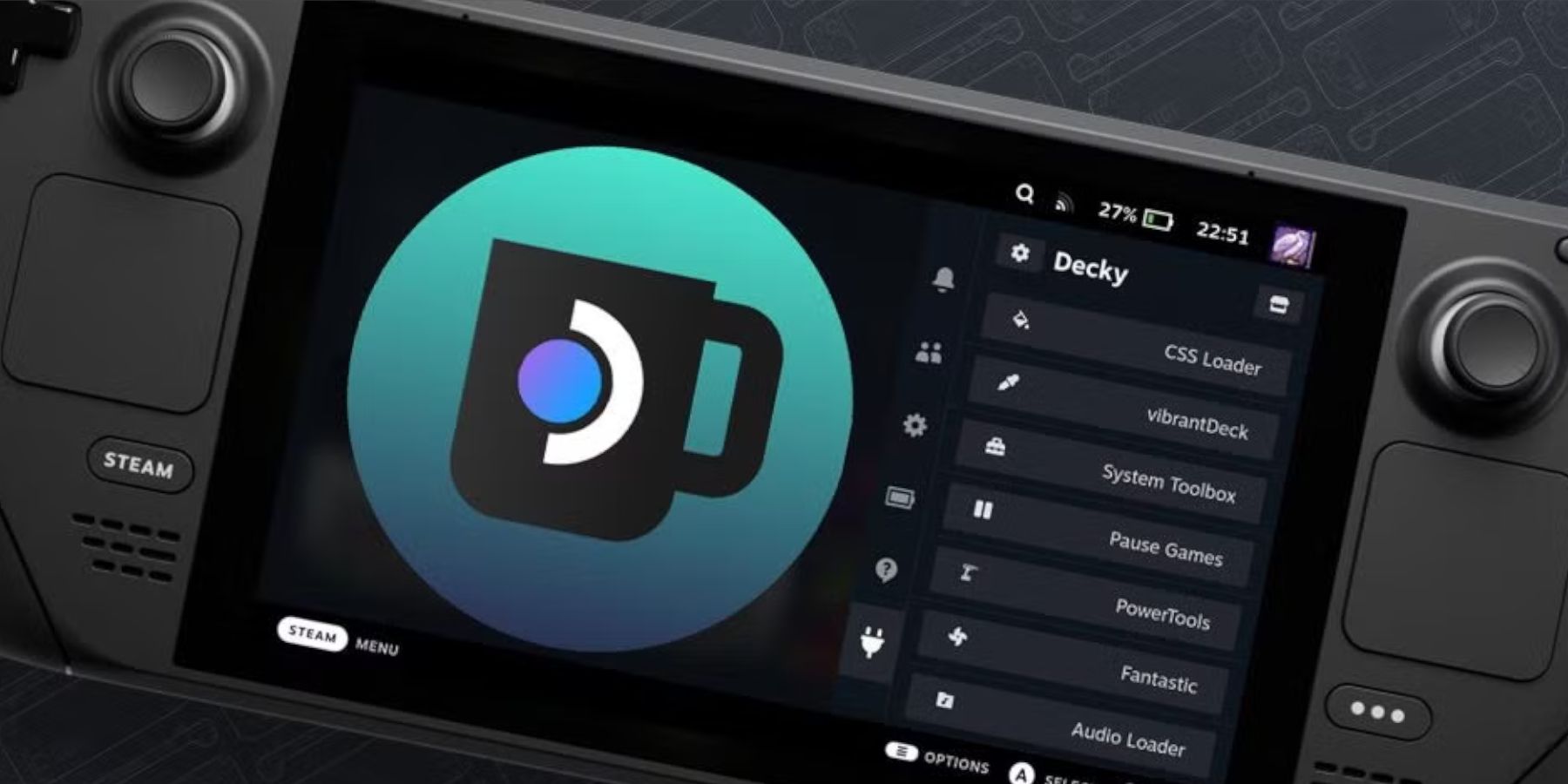 Restaure o carregador de decks após uma atualização do convés do vapor:
Restaure o carregador de decks após uma atualização do convés do vapor:
- Mudar para o Modo da Desktop.
- Rearcarregar o carregador decente de GitHub.
- Execute o instalador (selecione "Execute", não "aberto").
- Digite sua senha sudo.
- reinicie seu baralho a vapor no modo de jogo.
 aproveite seus jogos de equipamento de jogo no seu baralho a vapor!
aproveite seus jogos de equipamento de jogo no seu baralho a vapor!